If you have purchased a Pay Monthly Hosting plan and wish to install WordPress, we would recommend using our Softaculous auto installer. This will install WordPress for you in a few mouse clicks with little or no technical knowledge involved.
Of course you can follow the famous WordPress 5 minute install instructions but some people do not want to start unzipping compressed files, creating a database, creating a database user, blah, blah and going through a manual configuration process.
With our Softaculous auto installer you are guided through the process quickly and easily. The best thing is that if you make a mistake, you can just delete the installation and start all over again. You cannot really do much harm!
Pay Monthly WordPress Hosting doesn't get much easier than this!
Please follow these step by step instructions to install WordPress on your website:
- The first thing to remember to do is remove the index.php file from your public_html directory that was created when your account was created. If you forget to do this don't worry too much. When you try to install WordPress the auto installer will give you an error message that an index.php file exists, along with an option for the process to start again with the auto installer deleting this file for you.
- The next step is to click on the Softaculous icon in cPanel.
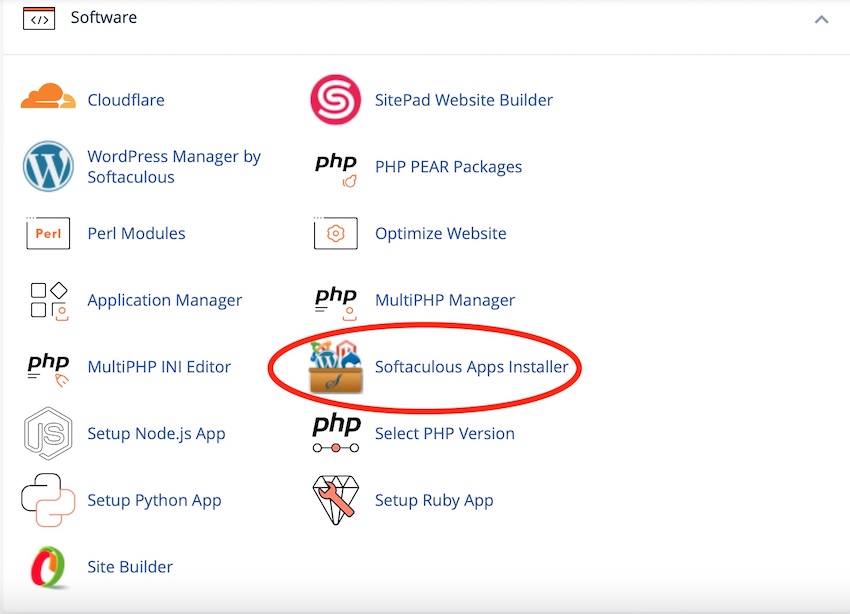
- This will take you to the Softaculous dashboard where you control all of your Softaculous installations. If there are no current installations you can select WordPress from the Top Scripts selection or from underneath the Blogs category in the navigation pane to the left.
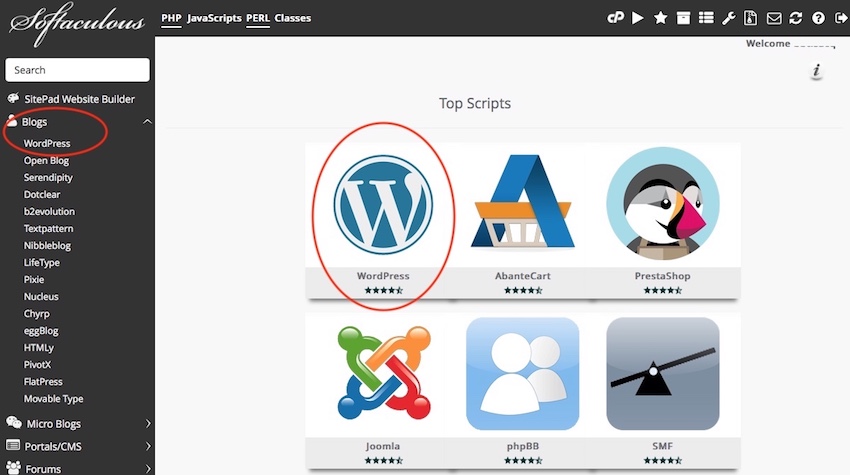
- This will take you to the WordPress Screen where, at the top, you will have an array of tabs such as Install, Overview, Features etc. and selecting the Install tab will allow you to configure and install your WordPress blog.
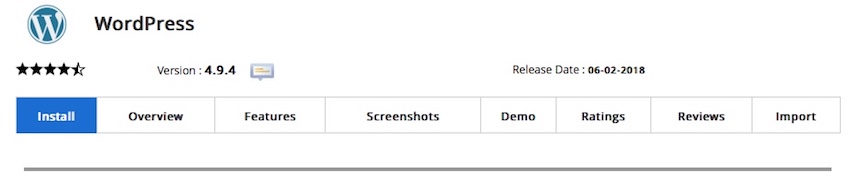
- In the Software Setup section you will need to choose:
The protocol you wish to use for your website i.e. mydomain.com or www.mydomain.com and also whether you wish to use either of these options with one of our FREE SSL certificates (i.e. https).
The domain where you want to install WordPress. If you have Addon domains they will appear here.
Where you want WordPress to be installed. If it is in the root of your website (mydomain.com) just leave this blank. Or if you want it installed in a sub-directory e.g. mydomain.com/blog just enter blog in this field.
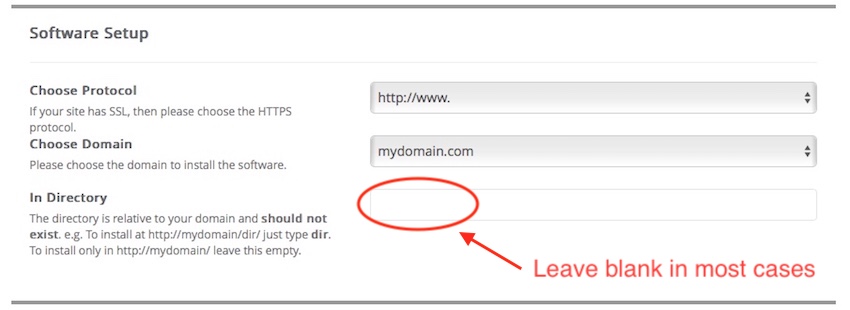
- In the Site Settings section you can enter the name and description of your WordPress site. There is also an option to Enable Multisite WPMU. Don't worry, if you do not know what that means, it is best to leave that box unticked!
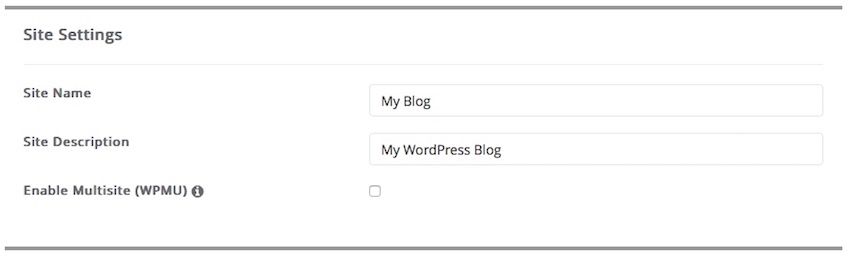
- In the Admin Account section you can enter the details of the Administrator. By default this will be populated with suggestions for you using admin as the Username and an email address of admin@yourdomain.com (which may not exist unless you have created it). Please feel free to change these as required. Remember, that the email address must exist to receive notifications of posts etc.
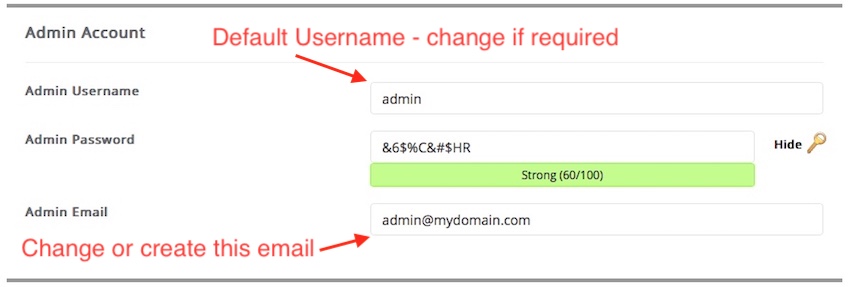
- The next sections allow you to select the Language, any available Plugins to be installed, some Advanced Options (which can be left as the defaults unless you are an advanced user) and then the Theme to be used for your WordPress blog if you do not want the default Theme installed.
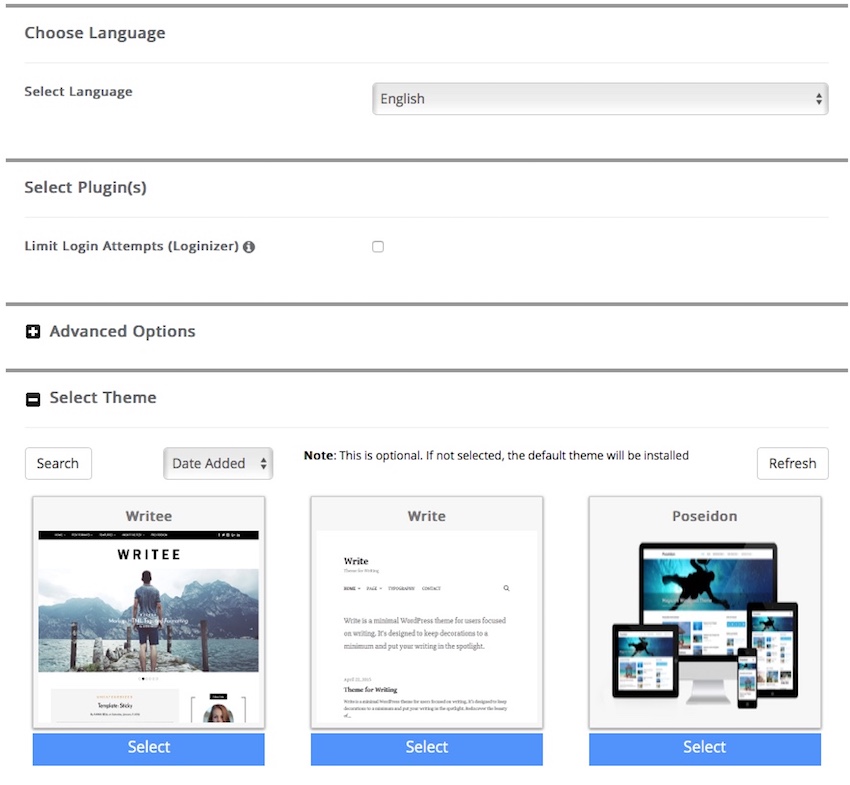
- Finally, we have the all important Install button. However, before clicking this we would recommend that you enter an active email address for the installation details to be emailed to you for future reference.
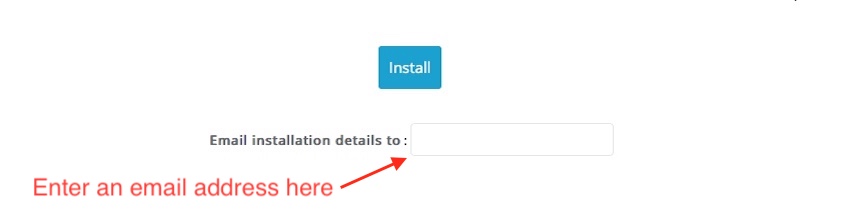
- After the progress bar has completed you will see a message informing you that the software was installed correctly. On clicking Return to the Overview you can now see your installation where you can manage it accordingly.
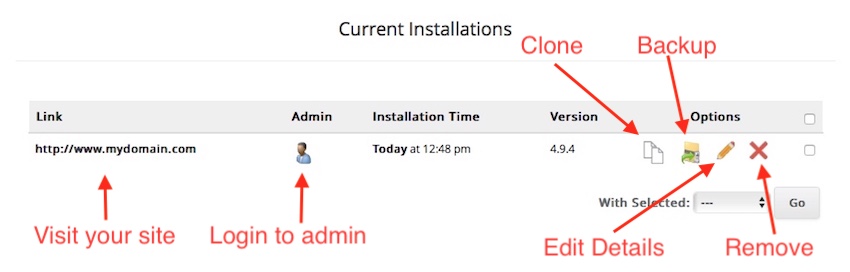
- The next time you access your Softaculous dashboard you will see a summary of your installations and clicking on the Installations icon will take you to your overview where you can manage all of your installations as above.
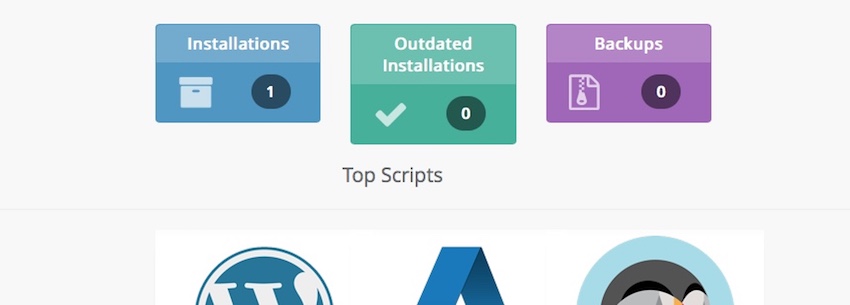
- As a final step you may wish to set Softaculous to automatically update WordPress for you by following the instructions here: How to auto update WordPress using Softaculous.

